- Map Sharepoint Document Library As Network Drive
- Map Sharepoint Document Library As Network Drive Mac Free
- Map Sharepoint Online Library As Network Drive
- Map Sharepoint Document Library As Network Drive Mac Os
- Map Sharepoint Library As Network Drive
- Map Sharepoint Document Library As Network Drive Mac Download
Many of the companies we talk to are migrating their documentation from existing network drives into SharePoint. So what often happens is the IT provider or internal resource will transfer their documentation from the network drive into a single document library or sub sites which are then mapped as a network drive. Before starting the Map Network Drive wizard, briefly return to SharePoint and copy the full address of the document library that is to be mapped. Keep this on your clipboard for Step 2 of the following procedure. To access the Map Network Drive wizard, proceed as follows. Open File Explorer, and click Map network drive. Note: When you click.
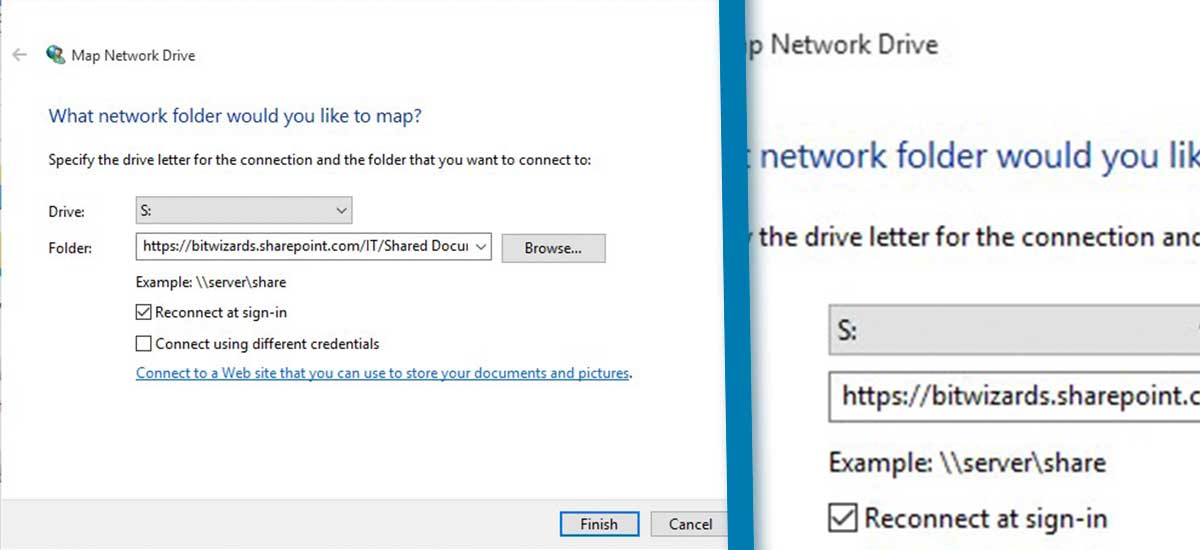 Skip to end of metadataGo to start of metadata
Skip to end of metadataGo to start of metadataMap Sharepoint Document Library As Network Drive
If you followed the steps illustrated in How to map a drive to SharePoint online and receive a error,
Issue 1: You see the following when trying to map a drive to your Sharepoint site:

Map Sharepoint Document Library As Network Drive Mac Free
Before trying the following, ensure you did log into your site with Internet Explorer (Your site will not map if you did not log into the site with Internet Explorer. Both Chrome and Firefox will not work and cause this error).
Fix 1: Choose 'Open with Explorer' from the document library
- Log into the site with Internet Explorer
- Click to the right of a document/folder so that you see the ribbon menu in the top left.
- Click on the 'Library' menu item.
- Towards the right, you should click the item 'Open with Explorer' (shown below to the far right):
5. The library should now open up in Windows Explorer (file browser)

6. Now you should be able to click on the mapped drive.

Fix 2: Ensure 'Keep me signed in' is checked before logging in
- Using Internet Explorer, log out of sharepoint (if you are logged in)
- Go to your sharepoint site.
- When it asks you to log in, do not click on your saved email address, but instead click 'use other account'
4. Before you enter your email address, check the box 'Keep me signed in'.
5. Now enter your email and password.
6. Once logged in, test the mapped drive connection. You should now be able to get into the site.
Fix 3: Adding sharepoint.com as a trusted site
(SEAS domain-bound machines should not need to do the following. Only do for non-domain-bound machines)
Map Sharepoint Online Library As Network Drive
- Start Internet Explorer.
- Depending on your version of Internet Explorer, take one of the following actions:
- Click the Tools menu, and then click Internet options.
- Click the gear icon, and then click Internet options.
- Click the Security tab, click Trusted sites, and then click Sites.
- In the Add this website to the zone box, type the URL for the SharePoint Online site, https://*.sharepoint.com, and then click Add.
- After you have added each site to the Websites list, click Close, and then click OK.
- In the Add this website to the zone box, type the URL for the SharePoint Online site, https://*.sharepoint.com, and then click Add.
Issue 2: You see the following when trying to map a drive to your Sharepoint site:
Map Sharepoint Document Library As Network Drive Mac Os
This error occurs because a Windows service is not currently in the running state. In order to map a drive to Sharepoint Online, your Windows computer must be running the 'Webclient Service'

Starting the Webclient Service:
- Click start and type services.msc and hit Enter.
- The Services Listing will come up.
- Find the WebClient service,
- right click on it, and choose Properties:
3. In the Startup Type drop-down menu, choose Automatic:
4. Click the Start button to start the service.
Map Sharepoint Library As Network Drive
5. Click OK.
6. Try to map the drive according the following steps: How to map a drive to SharePoint online