- G Suite Not Syncing For Microsoft Outlook Mac Download
- G Suite Not Syncing For Microsoft Outlook Macbook
Here, we describe how to use G Suite migration for Microsoft Outlook tool (GSMMO) and import all Outlook data into G Suite while migrating the email client. Microsoft Outlook is one of the most reliable and widely used application by many organizations. Also, its email, calendar, and contact management systems provide a smooth experience. How to Reset Microsoft Sync Services in Outlook for Mac Click on Go menu and hold the OPTION Key to Open Library Go to Preferences and delete com.microsoft.Outlook.SyncServicesPreferences.plist, com.microsoft.Outlook.SyncServices.plist, OfficeSync Prefs.
Google & Microsoft both are the biggest companies that bring amazing applications to make our work life facile. And the most popular business productivity suites are developed by both the organizations whose major part Outlook & Gmail used by the people throughout the world.
G Suite Gmail is a webmail client and developed by Google whereas Outlook is a desktop-oriented application developed by Microsoft. The web version of Outlook is known as Outlook Web App available in the Microsoft Office 365 suite.
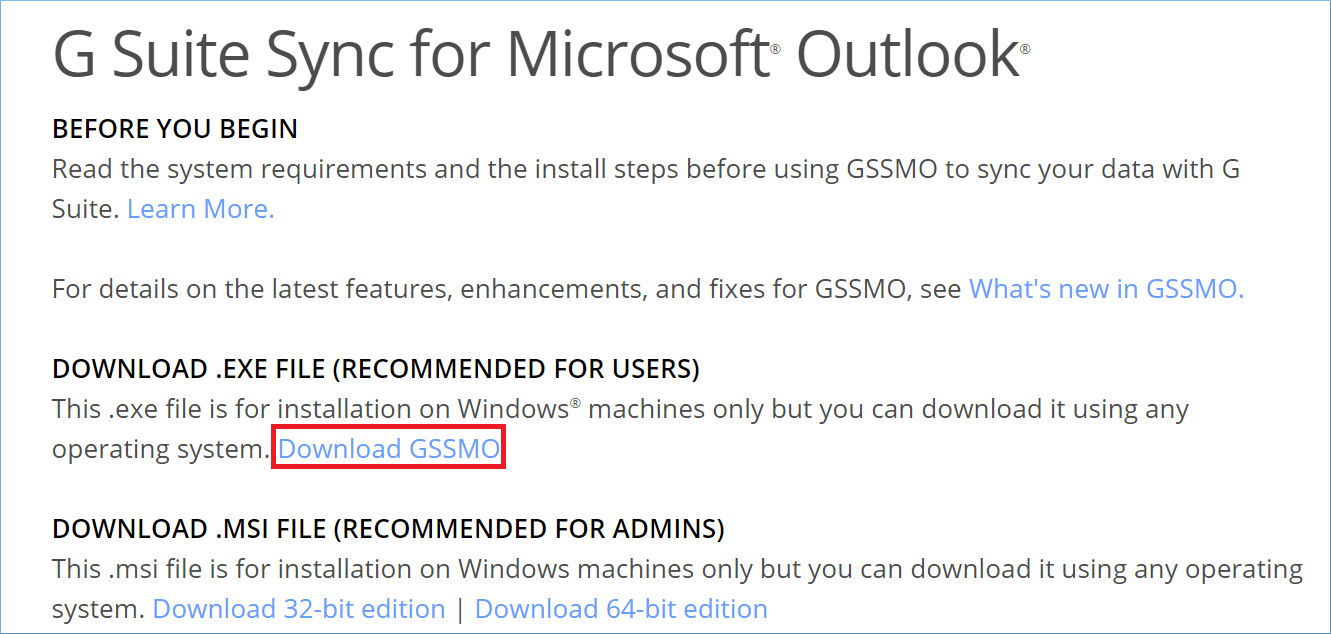
Nowadays, email communication is the basic mode to do businesses. However, some people use G Suite whereas some of them work on MS Outlook. However, some users or organization needs to work with both the email clients. Although, it become cumbersome to manage both applications at the same time as both architectures are different.
Sign in to Google G Suite Sync using your G Suite credentials, then Continue. Select your account. Scroll down and select Allow. Leave the Import data from an existing profile unchecked, because you're not going to import date into this account. Choose Create profile. Select Start Microsoft Outlook. Then, Accept and start Outlook. If you use Outlook 2016 for Mac users with Google Gmail or G Suite, you have the following options to synchronise your calendar/s across multiple devices and LawTap.
In a situation when there is a need to connect, use & sync Outlook 2019 / 2016 / 2013 with Google Apps/ G Suite account, then G Suite Sync for Microsoft Outlook (or GSSMO) is the best free utility. With this tool, it becomes possible to work with Outlook along with G Suite Gmail. In short, one can easily perform Outlook to G Suite sync.
Apart from this, if the user wants to use G Suite Gmail only and need to left the Outlook, but requires its data in G Suite, then go with Outlook to G Suite Migration Software. It is a perfect software solution that let users import PST into Gmail free account or G Suite in a matter of minutes.
Topics to be Covered
So, let’s get started!
Overview of G Suite Sync for Microsoft Outlook
GSSMO or G Suite Sync for Microsoft Outlook (formerly known as Google Apps Sync for Microsoft Outlook) is a desktop-based free utility and can be downloaded from its official site. This software solution let you synchronize the data items of G Suite such as Mails, Calendars, Contacts with MS Outlook. Besides this, it allows you to export data from MS Outlook 2019 / 2016 / 2013 / 2010 / 2007 / 2003 to Google Apps account.
With the help of G Suite Sync, all the email messages, contacts info, calendar, events, tasks, Outlook Notes are saved in the G Suite as well as in Outlook account. Hence, all the important data present in both the email clients that make it possible to work with both accounts simultaneously.
How to Install G Suite Sync for Microsoft Outlook on PC
As this utility is free, you can easily setup in the offline environment. All you need to full fill the pre-requisites required to configure GSSMO in order to perform Outlook to G Suite Sync.
Windows Operating System:-
- Windows 10 (32 & 64 bit)
- Windows 8 /8.1 (32 & 64 bit)
- Windows 7 (32 & 64 bit)
- Windows Vista SP1 (32 & 64 bit)
Microsoft Outlook Application:-
- Microsoft Outlook 2019 (32 & 64 bit)
- Microsoft Outlook 2016 (32 & 64 bit)
- Microsoft Outlook 2013 (32 & 64 bit)
- Microsoft Outlook 2010 (32 & 64 bit)
- Microsoft Outlook 2007 SP2
- Microsoft Outlook 2007 SP1 with hotfix
- Microsoft Outlook 2003 SP3
G Suite Plan:-
- GSuite
- GSuite for Education
- GSuite for Government
Note:- There is no – G Suite Sync for Microsoft Outlook Mac Download. This utility is available for Windows only.
Once you have fulfilled the pre-requisites, execute the below instruction to download GSSMO.
Step 1: Initially, you need to click on the download link :- ‘https://tools.google.com/dlpage/gappssync’ to redirect to its official page.
Step 2: From the following page, click on Download G Suite Sync to save its installer.
Step 3: Once the GSSMO exe gets downloaded, click on it as shown in the screenshot.
Step 4: On the next screen, click on Yes to continue the software setup process.
Step 5: A real-time download bar appears on the screen that shows how much time is remaining to download the GSSMO application.
Step 6: Acknowledgement message – Installation Complete pops-up once the download procedure gets over.
Once the application gets installed in the system, let us understand how to use it.
How to Enable G Suite Sync for Microsoft Outlook?
You cannot directly use the GSSMO and synchronize the data. To use the tool, you need to perform some steps and afterward it becomes easier for you to use the utility.
Plan Before Outlook to G Suite Sync
Before using the GSSMO utility, you need to login to Google Admin console and needs to execute the following instructions as described below:
Step 1:- The Calendar, Drive and Docs, and Gmail must have the Service Status is ON for everyone. For this, sign-in to Google admin console and go to Apps >> G Suite.
Step 2:- It is mandatory to check the box of Enable G Suite Sync for Microsoft Outlook.
Step 3:- Under Sharing settings, select the radio button corresponding to Enable contact sharing option and click on Save.
Step 4:- Go to Apps >> G Suite >> Settings for Drive and Docs >> Features and Applications. Under the Drive & Docs settings section, Enable the option Allow users to access Google drive with the Drive SDK API.
Guide to Use GSSMO/ G Suite Sync for Microsoft Outlook on Windows
Step 1: Open the utility and enter the Google Apps account detail. Then, click on Continue.
Step 2:- It will redirect to the browser where you need to click on Next.
Step 3:- Afterward, enter the password and click on Next to proceed the job.
Step 4:- In the subsequent screen, click on Allow button.
Step 5:- Under the Create a G Suite Profile in Microsoft Outlook window, do not check the Import data from an existing profile option and click on Create Profile.

Step 6: On the setup confirmation page, go with the Microsoft Outlook.
Step 7: Afterward, all of your contacts, calendars, emails gets synchronized with Outlook account. At last, click on Close.
Bottom Line
G Suite Sync for Microsoft Outlook is the best utility that provides a great way to work with Outlook along with Google Apps Gmail account. Therefore, in this article, we have discussed everything about GSSMO utility and how to download and use it. In case, if you only want to import Outlook data into Gmail, go with SysTools Outlook to G Suite Migration software. So, use the utility and enjoy working.
Frequently Asked Questions
Is it possible to download GSSMO to migrate Exchange data into Google Apps account?To do this, convert the data of Exchange account into PST format and import its data via. this utility.
Can I install GSSMO on my Mac machine?No, the G Suite Sync for Microsoft Outlook is not meant for macOS. Actually, Outlook for Mac has no support for Messaging Application Programming Interface which is mandatory for the working of GSSMO.
Is there any Outlook feature does not support by GSSMO tool?Yes, Many features cannot be used by G Suite Sync such as it is unable to use Public folders or Rich Text Format (RTF)
Comments are closed.
Lindsey Smith | January 17th, 2021 | Gmail, MS Outlook, Technology
Is your business domain setup on the Microsoft Outlook? And want to Switch from Outlook to G Suite? If you are nodding at this questions, then have an eye on this article and get the solution of your problem. Here, we describe how to use G Suite migration for Microsoft Outlook tool (GSMMO) and import all Outlook data into G Suite while migrating the email client.
Microsoft Outlook is one of the most reliable and widely used application by many organizations. Also, its email, calendar, and contact management systems provide a smooth experience. One of the drawbacks associated with Outlook is it does not provide much space in the initial phase. But provides the potential to increase space.
On the other hand, G Suite is another similar email client with an advantage over Outlook in storage space which provides users Unlimited Storage in Business edition and in Enterprise editions. Originally, G Suite is Google’s suite of intelligent apps which are more than just Gmail. There is a variety of apps that come in the G Suite like Google Calendar, Google Drive, Google Docs, Sheets, Contacts, Keep, Chats, etc. Because of it’s features many Microsoft Outlook users are switching into G Suite.
Now you might think that if you moved to G Suite you will not be able to access all your previous mails, contacts etc. stored in Outlook.
Let me tell you that it is not a problem at all. You can now easily backup your Outlook data to your G Suite account using the G Suite Migration for Microsoft Outlook (GSMMO) application, which is a Windows based utility.
Note: GSMMO tool is not meant for Mac Operating System.
So, Let’s get started!!
What is G Suite Migration for Microsoft Outlook (GSMMO) Tool?
GSMMO was earlier known as Google Apps Migration for Microsoft Outlook (GAMMO). It is a very wieldy application that helps you to migrate your Mail, Calendar events, Contacts into G Suite account from PST file of Outlook 2019 / 2016 / 2013 / 2010 / 2007 / 2003. To download this utility, you just need to fulfill the below mentioned prerequisite on your Windows platform.
G Suite Not Syncing For Microsoft Outlook Mac Download
System must have any of the application in order to work with GSMMO.
- Microsoft Outlook 2019 (32 and 64 bit)
- Microsoft Outlook 2016 (32 and 64 bit)
- Microsoft Outlook 2013 (32 and 64 bit)
- Microsoft Outlook 2010 (32 and 64 bit)
- Microsoft Outlook 2007 SP2
- Microsoft Outlook 2003 SP3
How to Use G Suite Migration for Microsoft Outlook Tool to Import PST Files?
Follow the below instructions to migrate PST files content into G Suite account Via. GSMMO utility.
Step 1: Open GSMMO and setup the Gmail account.
Step 2: Now you are redirected to the login page to validate your login credentials.
Step 3: Choose the PST File that you desire to access into your G Suite Gmail Account and then proceed to the next step.
Step 4: Now the process gets start and the on-going progress report will be displayed on the next screen.
Step 5: After the completion of process, you can login to your G Suite account and verify the imported file.
But, Sometimes, G Suite Migration for Microsoft Outlook Tool Not Working?
Although the GSMMO application helps a lot in transferring the PST File from Outlook to G Suite account, but there is a pre-requisite condition, i.e., Active Microsoft Outlook Application must be installed in the system. Without this, G Suite Migration for Microsoft shows an error.
How to Migrate Outlook Data When G Suite Migration for Microsoft Outlook Tool Get failed?
There is one more way to transfer Outlook PST Files to your G Suite account.You can use PCVITA Outlook to Gmail Migration Software. This software is quite pocket-friendly and provides many additional features. Like, it can easily transfer Secured, ANSI/UNICODE, Network PST files with ease.
Steps to Import Outlook Emails to Gmail or G Suite Via Tool.
Step 1: After opening the tool you can Add File(s), Folder(s), CSV as per your requirement.
Step 2: After entering G Suite Credentials for each PST to be imported, you can customize them under ‘Select a Category’ and ‘Advance Options’ options. You can also choose Incremental data migration if you want.
Step 3: Click on Export to start the process. It will display the progress of with the feature to Pause/Resume the process as you want.
Step 4: After completion you can Save the PST File Migration Report in the system as .csv file. So, you can preview the report in Excel Software.
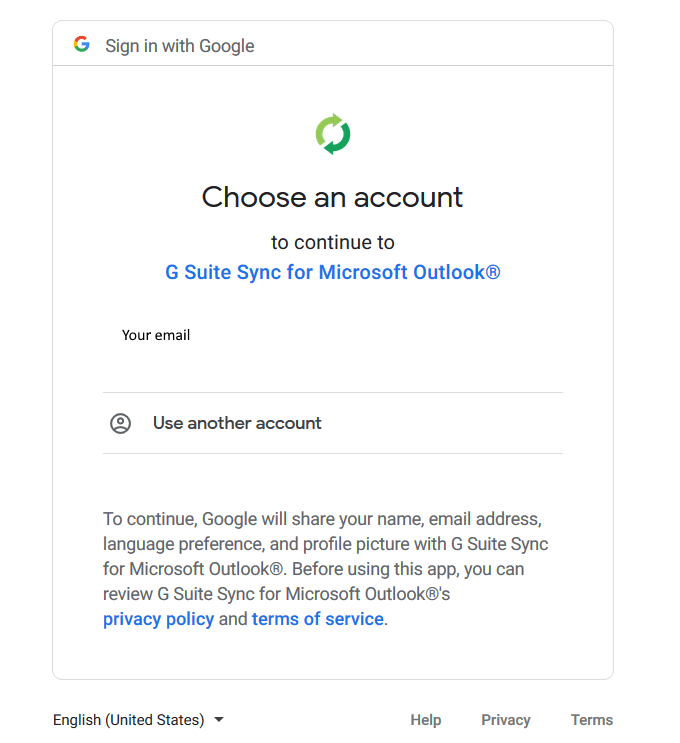
Step 5: You can open the PST File Emails in G Suite Account as shown below. Adding to it, you can also view the imported Contacts and Calendars in the corresponding categories.
User Review
It was quite urgent for me to export several Outlook data files stored on system storage. I was facing problems with G Suite migration for Microsoft Outlook tool, as it was getting failed every time. Then after a few manual attempts, I got to know about the above mentioned tool. This tool solved my problems and successfully moved all my data files safely.
About the Article
G Suite Not Syncing For Microsoft Outlook Macbook
This article reflects how to read PST files in Gmail or G Suite account using GSMMO – G Suite Migration for Microsoft Outlook tool. It lets users transfer their own Calendar, Contact, and email data from local PST files. The basic requirement of this tool is purchased version of Microsoft Outlook on the system. Further, the article deliberates the use of an automated tool to migrate your Microsoft Outlook PST files over to your G Suite account. This tool can be used in case, you don’t have a purchased version of the Outlook email client. The tool also has some additional features which are briefly discussed in the article.