- Exceeded The Size Limit On Your Mailbox Address
- What Is Gmail Mailbox Size Limit
- Exceeded The Size Limit On Your Mailbox Account
- Yahoo Size Limit
Prohibit Send Limit: 90% of your allotted Mailbox size.' The default mailbox storage is 512 MB for all users and we've even adjusted the mailbox size for a specific user to 612 MB. However, users continue to get this notification. I can't find anything about a 200 MB limit being set. Click the mailbox link for the email you would like to put a limit on; Next to Maximum Mailbox Size, enter the size limit you would like to have; Scroll down to the bottom of the page and click Commit Changes; Changes may take up to 10 minutes to take effect. However, after this time period has passed, your mailbox will begin to enforce the. Increase the mailbox quota for first logon, and revert it if necessary. For identifying the current size and quota size of the problematic mailbox, use the following Windows PowerShell cmdlet: Get-MailboxStatistics -Identity FL displayname,totalitemsize For increasing the mailbox quota temporarily, use the following cmdlet. Apr 02, 2014 Your mailbox has reached its maximum size limit at which you cannot send or receive any more content. Empty your deleted items folder from Outlook or delete messages from your mailbox to create more space. Ok Details (I click on Details to get the remaining message). Whenever you get the following email error, “ Mailbox size limit exceeded “, this indicates that your mailbox is full and you need to delete messages off the server to make more space.
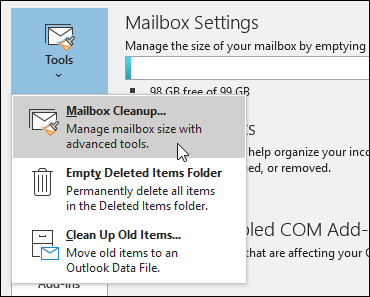
Your Mailbox Size Limit has been Exceeded.
You will have received the following warning message if your account's email storage is full:
'The size limit of 5120* MB for mailbox ‘you@yourdomain’.xxx has been exceeded. Incoming mail is currently being rejected.'
*this number can vary based on your plan and mailbox size
You can see how much storage you are using by logging into your email account in Webmail.
- Click on My Today Page in your Email tab and look under Disk Space Limits.
- For a more detailed storage usage breakdown, click onthe Reports tab to view your Disk Usage Summary.
After exceeding your storage space, you have two options:
Option 1: Delete messages to free up space.
When you delete a message, it goes into the Deleted Items folder and still consumes disk space. Once you empty your Deleted Items folder, more disk space will be available. If you have Email Archiving, all of the email data you have sent/received since initiating that service is backed up on another server. You can delete it from your account without fear of losing it entirely. Please be aware that not all of our Email Hosting Plans include the Email Archiving feature. For accounts without email archiving or for email data that was sent/received prior to hosting and archiving with EnGuard, deleting from the Deleted Items folder will be permanent and irreversible.
Option 2:Add storage space to your account.
We sell email storage in blocks based on your current email service plan. To add more space to an email address, simply send an email to our support team or billing department to request a storage upgrade. We will break down your options for a storage upgrade or a plan upgrade so you can move forward with the best option for your account. If you're not authorized to make changes to the account, please have your account administrator email us instead.
If your mailbox exceeds one or more size limits set by the administrator, emails cannot be sent or received. In this case, you have to increase Outlook mailbox size limit or erase the mailbox. To ease Outlook mailbox, you can see how to delete emails in Outlook. In this article, we aim to show you how to view and increase Outlook mailbox size limit.
View Mailbox Size Limit in Outlook 2007/2010/2013/2016

Step 1: Open Mailbox Cleanup window.
In Outlook 2007: Click on Tools from the Menu Bar and select Mailbox Cleanup in the drop-down.
In Outlook 2010/2013/2016: click on File, go to Mailbox Cleanup section and tap on the down arrow next to it.
Step 2: In the Mailbox Cleanup window, click on View Mailbox Size. When the Folder Size window popups, you can view mailbox size limit in Outlook.
Increase Mailbox Size Limit in Outlook 2007/2010/2013/2016
You can increase mailbox size limit in Outlook by change settings in Registry Editor.
Step 1: Press Windows + R key to invoke Run dialog box. Input regedit and Enter to open Registry Editor.
Step 2: In the left pane, expand My Computer. Navigate to the following directory.
For Outlook 2007: HKEY_CURRENT_USERSoftwarePoliciesMicrosoftOffice12.0OutlookPST
For Outlook 2010: HKEY_CURRENT_USERSoftwarePoliciesMicrosoftOffice14.0OutlookPST
For Outlook 2013: HKEY_CURRENT_USERSoftwarePoliciesMicrosoftOffice15.0OutlookPST
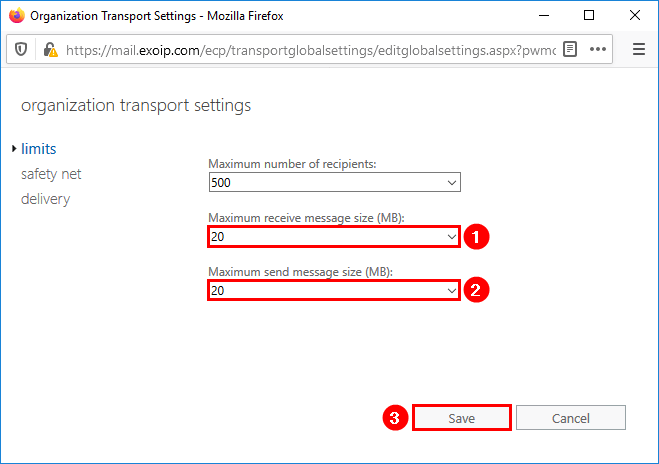
For Outlook 2016: HKEY_CURRENT_USERSoftwarePoliciesMicrosoftOffice16.0OutlookPST
Note: If you cannot find any folders above, right-click to create a new key and rename it.
Step 3: Find out four DWORD in the right filed as below:
MaxFileSize
- WarnFileSize
- MaxLargeFileSize
- WarnLargeFileSize
Exceeded The Size Limit On Your Mailbox Address
Step 4: Right-click on each item above and select Modify.
Step 5: When the Edit DWORD (32-bit) Value window, input the value in the box under Value Data. Once you do not see any item on the list, go to the steps in the following.
Note: The conversion between units list here:
What Is Gmail Mailbox Size Limit
1GB=1*1024*1024*1024byte; 1MB=1*1024*1024byte; 1KB=1*1024byte.
Step 6: Right-click to create NewDWORD (32-bit) Value. Rename it as we have mentioned in Step 3. Repeat the Step 4 to Step 5. Close Registry Editor and launch your Outlook to check the changes affect or not.
Exceeded The Size Limit On Your Mailbox Account
Yahoo Size Limit
Related Links: