- Decrypt Old Vault App Files Mac Os
- Decrypt Old Vault App Files Mac Download
- Decrypt Old Vault App Files Mac Free
DataVault Password Manager for Mac
Lastly, click on the File Vault tab. Step 3: Here you have to click the option of 'Turn on the File Vault'. Step 4: Enter a strong password to complete the process of encryption to encrypt mac hard drive. 3- Using Disk Utility. Using disk utility to encrypt mac hard drive is another potential way. Somehow I stupidly started to turn off my FileVault on my MacBook Pro. Not exactly sure how I did this, brain fart. Now my machine is trying to decrypt what I assume are all my files. Right now I have the decryption paused, but it is waiting for me to hook up my power cable to complete the decryption. In File Explorer (Windows) or Finder (Mac)—Right-click your vault and click Lock Vault. Your vault’s security measures are in addition to the security measures Dropbox takes with all of your files and folders, including encryption in transit and at rest. There are plenty of iPhone photos vault apps, including the Private Photo Vault, Secret Calculator, App Locker, and NQ Vault. They are very helpful to protect secret pictures and files using a PIN, a pattern or a Touch ID. However, there is a possibility that people may forget the password to bypass the photo vault apps on iPhone. On Mac, I can create encrypted disk and mount when I need the files. This works fine. However, what I want here is an app that works both on iPhone and Mac, since I want to use files on my iPhone as well. Preferably w/o third party, but if encrypted I allow using e.g. Here is a scenario: I open this vault on Mac. Put some file in.
I am having problems running DataVault on Mojave in Dark Mode. What can I do?
Updating to version 6.3.8 in the Mac App Store should fix the problem.
What are the minimum requirements to use DataVault for Mac?
Version 6.2 and above of DataVault requires OSX version 10.10 and above and 20 Meg of free disk space. Users of OSX version 10.9 or below should strongly consider upgrading to the latest version of OSX, available for free from Apple. See How to Upgrade OSX for more information.
What are the minimum requirements to use DataVault Safari Extension?
DataVault Safari Extension requires macOS version 10.14 or above. To update macOS, click on the Apple icon in the menu bar, then select About this Mac > Software Update.
Where can I buy DataVault for Mac?
DataVault Password Manager for Mac is available exclusively from the Mac App Store.
Where can I download DataVault for Mac?
DataVault for Mac version 6 is available exclusively through the Mac App Store. You can downloadthe latest version by clicking on the Updates button in the Mac App Store menu bar.
If you purchased DataVault for Mac version 4 from our web site, click here to download thelast release of version 4. You may need to open your downloads folder and click on DataVaultMac(Version).pkg to begin the installation process. To download DataVault for Macas a zip file, click here. Then extract the zip file and click on DataVaultMac(Version).pkg to beginthe installation process.
If I bought version 4 from the Ascendo website and I want to use version 6, do I need to upgrade?
Yes, DataVault for Mac is no longer available for purchase from Ascendo. If you want to use version 6, you must purchasea copy from the Mac App Store.
Where is the DataVault data file stored?
In version 4.6.6 and above, the DataVault data file is stored in the hidden Library folder as required by Apple'sApp Sandboxing initiative. To display the Library folder,select Go from the Finder menu while simultaneously holding down the Option key. The DataVault data file is located at the following path.
library/containers/com.ascendo.DataVaultMac/data/library/Application Support/DataVault Password Manager/datavault.db
Where are automatic backups stored?
Automatic backups are stored in a protected folder. To access this folder, start Finder and select Go from the menu. With the Go menu still showing, click on the Mac alt/option key and Library will appear in the menu. Click on Library, then to go Containers/com.ascendo.DataVaultMac/Data/Library/Application Support/DataVault Password Manager/Backups.
How can I switch from 1Password to DataVault?
You can move most of your data from 1Password to DataVault using the export and import features available in the desktop versions. The DataVaultfor Mac user guide provides detailed instructions to help you get started.In addition, Ascendo offers a competitive upgrade from 1Password to DataVault, email info@ascendo.co for more information.
What is the latest version of DataVault for Mac?
Please check the Mac App Store for the latest versions of DataVault for Mac.
What's new in the latest version of DataVault for Mac?
Please see the Release Notes page for alist of improvements in the latest version.
How can I find out when new versions are released?
The best way to find out when a new version is released is to check for updates in theMac App Store. You can also follow@Ascendo on Twitter to receive real-time alerts when new version are released.
Can I transfer my license from a different platform?
No, however DataVault for Mac is currently on sale for $9.95 instead of the list price of $19.95.
I can't remember my master password. What are my options?
Tap on Unmask to show your master password in clear text. If you set up a hint question during a previous session, tapon Hint and answer the question to retrieve your password. If neither suggestion works, you can reset the database by entering the wrongpassword repeatedly until you have exceeded the maximum login attempts. This will erase the database. When you restart DataVault you will be prompted to select anew master password.
DataVault is not saving new entries. What could be the problem?
In rare cases, the DataVault database may become damaged. If DataVault is not saving new entries, backup the your data by selectingFile > Backup from the menu bar. Then re-install DataVault and restore your data by selecting File > Restore from the menu bar.
How can I transfer data between DataVault for Windows and DataVault for Mac desktops?
You can transfer data between DataVault desktops by importing and exporting in DataVault Exchange Format. Please note: If you are not using the latestversions of the desktops, Category and Type information may not transfer.
To transfer data from DataVault for Windows to DataVault for Mac, follow the steps below.
- Start DataVault for Windows and select Tools > Export > Full DataBase from the menu bar.
- Start DataVault for Mac and select File > Import DVX from the menu bar.
To transfer data from DataVault for Mac to DataVault for Windows, follow the steps below.
- Start DataVault for Mac and select File > Export DVX from the menu bar.
- Start DataVault for Windows and select Tools > Import > DataVault eXchange from the menu bar.
Can I sync DataVault for Mac with DataVault for Windows?
In DataVault version 6 and above, you can synchronize DataVault for Mac with DataVault for Windows using Dropbox. To use thissync method, you need to create a free account at Dropbox.com. In DataVault for Mac, goto File > Synchronize Settings, select Synchronize with Dropbox then login to your Dropbox Account. In DataVault for Windows,select Tools > Synchronization Settings from the menu bar and login to your Dropbox account. More information available in the user guidesavailable from our support page.
I am having trouble syncing using Dropbox. How can I resolve this?
If you are having trouble syncing using Dropbox, please try the following steps to resolve the issue.
- Verify you have internet access on all devices.
- Verify you are logged into Dropbox from DataVault on all device, see DataVault for Mac > Synchronization Settings.
- For manual synchronization, click on Synchronize in the DataVault for Mac toolbar.
- For automatic synchronization, verify that you have checked off Dropbox Auto-sync in settings.
- Check Dropbox article Why can't I establish a secure connection? for additional troubleshooting tips.
- If you are still having issues, make a backup, open Dropbox root folder, delete DataVault.dvx and try again.
I am unable to sync DataVault for Mac and DataVault on a mobile device over Wi-Fi. What could be the problem?
Synchronization over Wi-Fi may require modifying several system settings. In addition, security applications such as Firewalls, VPNs and virusprotection packages may block communicate over Wi-Fi. If you continue to have problems after trying the troubleshooting tips below, we recommend that you consider cloudsync as described in the iOS user guide.
1) Synchronization requires recent versions of the products. If necessary, backup your data and install the latest versions ofDataVault for Mac,DataVault for iOS orDataVault for BlackBerry.
2) Synchronization requires that the master password used with DataVault for Mac be the same as the master password used with DataVault on your mobile device.To verify your master password, unmask it while logging in. To change the master password, select Change Password from the DataVault for Mac menu bar.
3) Verify that you are following the correct sequence as described below.
- Start DataVault for Mac and select File > Wireless Synchronization from the main menu. Do not close the synchronization window until synchronization has completed.
- Start DataVault on your iPhone, iPad or iPod Touch then tap on the tools icon in the navigation bar and select Synchronization. A list of devices detected on yourWi-Fi network should appear. If not, see below for trouble-shooting options.
- Tap on the desktop which is running DataVault then tap on the Synchronize button. On DataVault for Mac v4.3.3 or above, the DataVault desktop sync service will appear as DataVault (Mac Name)
4) DataVault uses Apple's Bonjour discovery protocol to synchronize over Wi-Fi. Bonjour is present on all Macs with iTunes. You can install the latest version fromthe Bonjour support page.
5) Make sure both your handheld device and desktop computer have Wi-Fi turned on and that they are connected to the same Wi-Fi network, see instructions below.
- iPhone, iPad & iPod Touch: Tap on Settings > Wi-Fi > Choose a Network.
- Mac OS desktops: Click on AirPort icon in menu bar, select a network from list. A checkmark should appear to the left of the network name.
- Windows 7 & Vista: Click on Start > Network > Network and Sharing Center > View wireless networks.
- Windows XP: Right-click on the wireless network icon in the task bar then select View Available Wireless Networks.
6) Try setting the IP address for your desktop manually. To do this, start DataVault on your iPhone, iPad or iPod Touch, tap on the option icon inthe navigation bar, select Synchronize, then tap on the field labeled DataVault Desktop ip address. To find your desktop IP address, see theinstructions below.
- Mac OS: Start System Preferences and click on Network icon. Your IP address is in the Status section.
- Windows & Vista: Click on Start and type Run in the search field. Click on Run in the search results list to start the Windows command line, then type ipconfig and click on the return key to display your IP address.
7) If you are running a Firewall on your Mac (Preferences > Security > Firewall)), give DataVault permission to exchange information through the Firewall.
8) If you are using virtualization software such as VM Ware or Parallels, set the Network Adapter to Bridged Mode; then restart yourcomputer. To do this with VMWare, select Virtual Machine > Settings > Network > Connect directly to the physical network (Bridged).
9) Check to see if other apps such as anti-virus software or VPNs are blocking Wi-Fi access & reconfigure if necessary.
10) Disable 3G on your iPhone by selecting Settings > General > Network then set Enable 3G to Off and sync again.
11) Reboot your handheld and desktop and try to synchronize again.
If you are still having problems, please contact technical support at wallet_support@ascendo.co.
How do I setup an ad-hoc network to synchronize DataVault for Mac with DataVault on my iPhone?
An ad-hoc network is a direct connection over Wi-Fi that doesn't require a network router or internet connection. To setup an ad-hoc network betweenyour Mac and your iPhone, follow the steps below.
- Click the Airport icon in the Mac menu bar and select Create Network.
- Select and name for the network and set up an optional password to connect.
- Join the new network from your iPhone or iPod Touch by tapping on Settings > Wi-Fi.
- Open DataVault on both the handheld and desktop and proceed with synchronization.
How can I skip to the next line when entering information in the Notes section of an item?
Go to the end of a line in the Notes field, hold down the Control key and click on the Return.
Why doesn't a new item appear in DataVault when I click Save Form in the browser plugin?
To see the new item, quit and restart DataVault for Mac. We are working to correct this in the next update.
What type of encryption has been implemented in DataVault?
DataVault encrypts data using Advanced Encryption Standard (AES), a symmetric-key encryption standard adopted by several governments includingthat of the United States, as well as numerous industry leaders in security sensitive fields. The standard comprises 256-bit block size ciphers published underthe name of the Rijndael algorithm. DataVault uses a 256-bit key. Experts have calculated that a 256-bit AES key would take a super computer 149 trillion yearsto crack. The AES ciphers have been analyzed extensively and are used worldwide. For more information,see Wikipedia.
Why did Ascendo choose Advanced Encryption Standard (AES) over other encryption methods?
The National Institute of Standards and Technology (NIST) chose the Rijndael algorithmas the new Advanced Encryption Standard (AES) over alternatives including Twofish (successor of Blowfish), Serpent, RC4 and MARS. The announcementconcluded a multi-year effort working with government, industry and academia throughout the world. Proposed by two Belgian cryptographers, AES has emerged as the clearwinner and has since been adopted as a worldwide standard. See links below for more information.
- AES Questions and Answers (NIST), 'When considered together, Rijndael's combination of security, performance, efficiency, ease of implementation and flexibility makes it an appropriate selection for the AES.'
- Advanced Encryption Standard (Wikipedia), 'AES was announced by NIST... on November 26, 2001 after a 5-year standardization process in which fifteen competing designs were presented and evaluated...'
- Is AES stronger than Blowfish?, 'AES has higher design strength than Blowfish... It's also just much newer - it has the advantage of incorporating several more years of advances in the cryptographic art'.
- The importance of IV's, 'Rijndael was chosen to be the new AES because it was deemed to be more secure than Blowfish. Keep in mind that Blowfish never even made it into the AES competition.'
FileVault is one of those Mac features that you know is there but are never really sure what it’s there for. Apple has never really made a big song and dance about how the feature protects your data or why you should bother with it, so we’re going to do it instead.
This won’t be a literal song and dance, unfortunately, (we don’t have the natural rhythm) but we will tell you all you need to know about FileVault, as well as how and why you should use it. But feel free to sing the words as you read them and dance along at the same time.
Okay, let’s get into it.
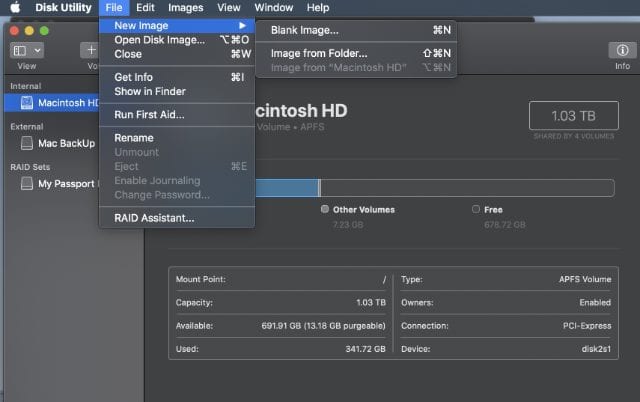
What is FileVault?
FileVault is macOS’s built-in disk encryption feature. It's designed to encrypt your Mac's hard drive and all of the files located on the drive using 128-bit AES encryption with a 256-bit key.
Once FileVault is enabled on your Mac, all existing data will be encrypted. From then on, any new and changed data will be automatically locked down and password protected on boot to prevent unauthorized access.
FileVault was originally introduced to Mac back in 2003 on OS X 10.3 Panther. But to say it wasn’t very good would be an understatement. It was terrible. The functionality was poor, the implementation was shoddy, and only the home directory could be encrypted.
Thankfully, 2003 was a long time ago and now, with FileVault 2, you can expect full-disk encryption and the ability to use the Find My Mac feature to wipe your drive remotely if ever your system falls into suspect hands.
Should I use FileVault?
Yes, is the short answer.
If you’re concerned about the privacy of your files and user data, and your computer contains information that shouldn’t be seen without authorized access, you should absolutely use FileVault disk encryption.
The feature is particularly good if you’re a MacBook user that regularly takes your laptop on the move where there’s a greater chance of it becoming lost or misplaced.
FileVault offers peace of mind and that counts for a lot. There are, however, reasons why you might not want to bother with the feature.
First of all, FileVault enforces a password. If you struggle to remember passwords (it’s well worth using a password manager if you do) or prefer using your Mac without one, you might consider FileVault to be more effort than it’s worth.
Secondly, FileVault encryption is backed into the CPU which can affect performance. If you own a newer SSD-equipped Mac you’re unlikely to notice the difference, but in older Macs with HDDs performance can take a significant hit — enough for you to consider using your computer without encryption.
How to check if FileVault is enabled?
In systems running OS X Yosemite 10.10 and newer, Apple encourages you to turn on FileVault 2 during setup. So, if you’re using a newer Mac, there’s every chance that your files are already being encrypted.
Here’s how to check:
- Click on the Apple menu and select System Preferences.
- Select Privacy & Security.
- Click on the FileVault tab and the status will be displayed.
Before you turn on FileVault, be aware that the initial encryption process can take hours. However, it does run in the background so you can continue using your Mac as normal, albeit not at peak levels of performance.
Decrypt Old Vault App Files Mac Os
Also, FileVault encrypts the entire disk. Any additional users will need to be enabled so that they can unlock the disk by entering their password.

How to turn on FileVault disk encryption
- Click on the Apple menu and select System Preferences.
- Select Privacy & Security.
- Click on the FileVault tab, then click the lock in the bottom left corner of the window.
- Enter your administrator name and password and click Unlock.
- Click Turn On FileVault.
- Choose whether you want to link your iCloud account to FileVault to unlock the disk and reset your password or create a recovery key and click Continue.
- Click Restart to reboot your Mac and begin the encryption process.
Choosing a FileVault Recovery Key
The FileVault recovery key deserves special mention here. If you choose this option over linking your iCloud account, it’s critical that you make a note of the recovery key and keep it in a safe place that’s not on your hard drive. Losing the recovery key makes your data unrecoverable so it’s worth writing it down and storing it in a safe place, as well as entering it into a password manager.
How do I turn off FileVault?
Once your disk has been encrypted you can turn off FileVault at any time. You might decide to do this if you find that the feature is too resource-heavy or this particular level of security isn’t for you.
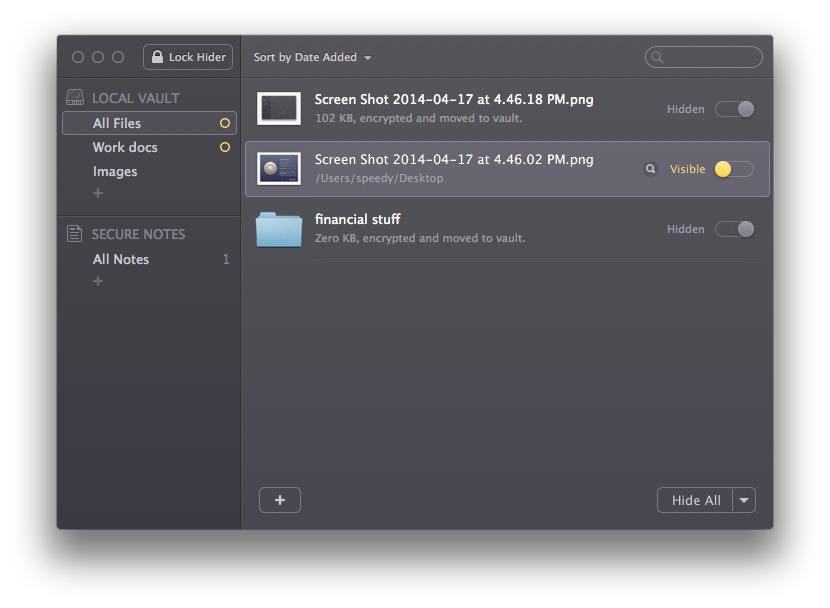

- Click on the Apple menu and select System Preferences.
- Select Privacy & Security.
- Click on the FileVault tab, then click the lock in the bottom left corner of the window.
- Enter your administrator name and password.
- Click Turn Off FileVault.
Disabling FileVault starts the process of decrypting all of your files. This runs in the background but, like encryption, is a lengthy process.
How do I keep online and offline activity private?
FileVault’s capabilities only extend as far as user data and file encryption. Other things you do on your Mac like web browsing, chatting via messaging apps, downloading software, and using files locally are not private.
Of course, in the event that your Mac is lost, for anyone to see your online and local activity they’d need to enter the admin password first. But if you share computer access and want to keep your activity private, the best option is to use an app like CleanMyMac X.
The latest edition of MacPaw’s leading utility tool comes with a Privacy feature that lets you wipe off all unwanted traces and any information that may compromise your privacy. All you need to do is choose a suitable period and let CleanMyMac X take care of the rest. While it’s possible to delete browsing history, remove downloads, and clear cookies manually, this tool lets you take care of everything at once so you don’t need to worry about it.
Protect your data, maintain your privacy
If there’s anything on your computer that you prefer to keep to yourself, you can safeguard your information in two simple ways:
1. Enable FileVault so that all of your user data and files are kept under lock and key.
2. Download CleanMyMac X to keep all online and local activity private.
Decrypt Old Vault App Files Mac Download
In a world where computer viruses and data theft is rife, privacy and security should be your top priority. These tools will make sure your information is never compromised.
Decrypt Old Vault App Files Mac Free
CleanMyMac X is the biggest and best Mac utility tool on the market, designed to clean, protect, and optimize your system for outstanding performance. Download the app today.