-->
Microsoft 365 licensing guidance for security & compliance.
When you have published sensitivity labels from the Microsoft 365 compliance center or equivalent labeling center, they start to appear in Office apps for users to classify and protect data as it's created or edited.
Use the information in this article to help you successfully manage sensitivity labels in Office apps. For example, identify the minimum versions of apps you need to support built-in labeling, and understand interactions with the Azure Information Protection unified labeling client and compatibility with other apps and services.
Labeling client for desktop apps
To use sensitivity labels that are built into Office desktop apps for Windows and Mac, you must use a subscription edition of Office. This labeling client doesn't support standalone editions of Office, such as Office 2016 or Office 2019.
In addition to bringing groups to more Outlook apps, we’ve released several new features for Groups in Outlook on other platforms, too. Give guest access —Last fall, we updated Outlook on the web to give you the ability to set up guest access for people outside your organization, set group classification as defined by Office 365 admins,.
To use sensitivity labels with these standalone editions of Office on Windows computers, install the Azure Information Protection unified labeling client.
- Outlook 2013 is recommended. Outlook Web App is available with all Office 365 plans that include email. To compare the features of Outlook 2013, Outlook Web App, and OWA for iPad and OWA for iPhone, Outlook 2010, Outlook 2007, and the light version of Outlook Web App, see the detailed feature comparisons.
- Outlook for Mac works with Microsoft Exchange, Microsoft 365, Outlook.com (including Hotmail and MSN), Gmail, Yahoo Mail, and iCloud Learn more about Microsoft 365 Microsoft 365 is a cloud-based subscription service that brings together premium versions of Word, Excel, PowerPoint, Outlook and OneDrive, with the best tools for the way people.
Support for sensitivity label capabilities in apps
For each capability, the following tables list the minimum Office version that you need to support sensitivity labels using built-in labeling. Or, if the label capability is in public preview or under review for a future release. Use the Microsoft 365 roadmap for details about future releases.
New versions of Office apps are made available at different times for different update channels. For more information, including how to configure your update channel so that you can test a new labeling capability that you're interested in, see Overview of update channels for Microsoft 365 Apps. New capabilities that are in private preview are not included in the table but you might be able to join these previews by nominating your organization for the Microsoft Information Protection private preview program.
Note
The names of the update channels for Office apps have recently changed. For example, Monthly Channel is now Current Channel, and Office Insider is now Beta Channel. For more information, see Changes to update channels for Microsoft 365 Apps.
Office for iOS and Office for Android: Sensitivity labels are built into the Office app.
Additional capabilities are available when you install the Azure Information Protection unified labeling client, which runs on Windows computers only. For these details, see Compare the labeling clients for Windows computers.
Sensitivity label capabilities in Word, Excel, and PowerPoint
The numbers listed are the minimum Office application version required for each capability.
| Capability | Windows | Mac | iOS | Android | Web |
|---|---|---|---|---|---|
| Manually apply, change, or remove label | 1910+ | 16.21+ | 2.21+ | 16.0.11231+ | Yes - opt-in |
| Apply a default label | 1910+ | 16.21+ | 2.21+ | 16.0.11231+ | Yes - opt-in |
| Require a justification to change a label | 1910+ | 16.21+ | 2.21+ | 16.0.11231+ | Yes - opt-in |
| Provide help link to a custom help page | 1910+ | 16.21+ | 2.21+ | 16.0.11231+ | Yes - opt-in |
| Mark the content | 1910+ | 16.21+ | 2.21+ | 16.0.11231+ | Yes - opt-in |
| Dynamic markings with variables | 2010+ | 16.42+ | 2.42+ | 16.0.13328+ | Under review |
| Assign permissions now | 1910+ | 16.21+ | 2.21+ | 16.0.11231+ | Yes - opt-in |
| Let users assign permissions: - Prompt users | 2004+ | 16.35+ | Under review | Under review | Under review |
| Audit label-related user activity | 2011+ | 16.43+ | 2.46+ | Rolling out: 16.0.13628+ | Yes * |
| Require users to apply a label to their email and documents | 2101+ | Rolling out: 16.45+ | Rolling out: 2.47+ | Rolling out: 16.0.13628+ | Rolling out |
| Apply a sensitivity label to content automatically | 2009+ | Rolling out: 16.44+ | Under review | Under review | Yes - opt-in |
| Support co-authoring and AutoSave for labeled and encrypted documents | Preview: Current Channel (Preview) | Preview: Current Channel (Preview) | Under review | Under review | Yes - opt-in |
Footnote:
*Currently, doesn't include justification text to remove a label or lower the classification level
Sensitivity label capabilities in Outlook
The numbers listed are the minimum Office application version required for each capability.
| Capability | Outlook for Windows | Outlook for Mac | Outlook on iOS | Outlook on Android | Outlook on the web |
|---|---|---|---|---|---|
| Manually apply, change, or remove label | 1910+ | 16.21+ | 4.7.1+ | 4.0.39+ | Yes |
| Apply a default label | 1910+ | 16.21+ | 4.7.1+ | 4.0.39+ | Yes |
| Require a justification to change a label | 1910+ | 16.21+ | 4.7.1+ | 4.0.39+ | Yes |
| Provide help link to a custom help page | 1910+ | 16.21+ | 4.7.1+ | 4.0.39+ | Yes |
| Mark the content | 1910+ | 16.21+ | 4.7.1+ | 4.0.39+ | Yes |
| Dynamic markings with variables | 1910+ | 16.21+ | 4.7.1+ | 4.0.39+ | Yes |
| Assign permissions now | 1910+ | 16.21+ | 4.7.1+ | 4.0.39+ | Yes |
| Let users assign permissions: - Do Not Forward | 1910+ | 16.21+ | 4.7.1+ | 4.0.39+ | Yes |
| Let users assign permissions: - Encrypt-Only | 2011+ | 16.48+ | 4.2112.0+ | 4.2112.0+ | Yes |
| Require users to apply a label to their email and documents | 2101+ | 16.43+ * | 4.2111+ | 4.2111+ | Yes |
| Audit label-related user activity | 2011+ | Under review | Under review | Under review | Under review |
| Apply a sensitivity label to content automatically | 2009+ | 16.44+ * | Under review | Under review | Yes |
| Different settings for default label and mandatory labeling | 2105+ | 16.43.1108+ | 4.2111+ | 4.2111+ | Yes |
Footnotes:
*Requires the new Outlook for Mac
Office built-in labeling client and other labeling solutions
The Office built-in labeling client downloads sensitivity labels and sensitivity label policy settings from the following admin centers:
- Microsoft 365 compliance center
- Office 365 Security & Compliance Center (older admin portal)
To use the Office built-in labeling client, you must have one or more label policies published to users from one of the listed admin centers and a supported version of Office.
If both of these conditions are met but you need to turn off the Office built-in labeling client, use the following Group Policy setting:
Navigate to User Configuration/Administrative Templates/Microsoft Office 2016/Security Settings.
Set Use the Sensitivity feature in Office to apply and view sensitivity labels to 0.
Deploy this setting by using Group Policy, or by using the Office cloud policy service. The setting takes effect when Office apps restart.
Office built-in labeling client and the Azure Information Protection client
If users have the Azure Information Protection client installed, by default, the built-in labeling client is turned off in their Office apps.
To use built-in labeling rather than the Azure Information Protection client for Office apps, we recommend you use the Group Policy setting List of managed add-ins as documented in No Add-ins loaded due to group policy settings for Office 2013 and Office 2016 programs.
For Microsoft Word 2016, Excel 2016, PowerPoint 2016, and Outlook 2016, specify the following programmatic identifiers (ProgID) for the Azure Information Protection client, and set the option to 0: The add-in is always disabled (blocked)
| Application | ProgID |
|---|---|
| Word | MSIP.WordAddin |
| Excel | MSIP.ExcelAddin |
| PowerPoint | MSIP.PowerPointAddin |
| Outlook | MSIP.OutlookAddin |
Deploy this setting by using Group Policy, or by using the Office cloud policy service.
Note
If you use the Group Policy setting Use the Sensitivity feature in Office to apply and view sensitivity labels and set this to 1, there are some situations where the Azure Information Protection client might still load in Office apps. Blocking the add-in from loading in each app prevents this happening.
Alternatively, you can interactively disable or remove the Microsoft Azure Information Protection Office add-in from Word, Excel, PowerPoint, and Outlook. This method is suitable for a single computer, and ad-hoc testing. For instructions, see View, manage, and install add-ins in Office programs.
Whichever method you choose, the changes take effect when Office apps restart. By disabling or removing this Office add-in, the Azure Information Protection client remains installed on the computer so that you can continue to label files outside your Office apps. For example, by using File Explorer, or PowerShell.
For information about which features are supported by the Azure Information Protection clients and the Office built-in labeling client, see Choose your Windows labeling solution from the Azure Information Protection documentation.
Office file types supported
Office apps that have built-in labeling for Word, Excel, and PowerPoint files support the Open XML format (such as .docx and .xlsx) but not the Microsoft Office 97-2003 format (such as .doc and .xls), Open Document Format (such as .odt and .ods), or other formats. When a file type is not supported for built-in labeling, the Sensitivity button is not available in the Office app.
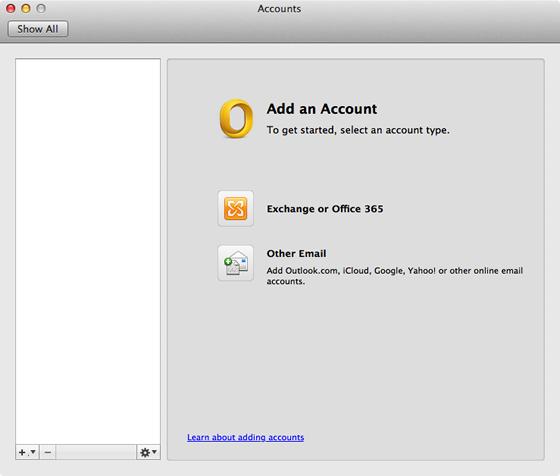
The Azure Information Protection unified labeling client supports both the Open XML format and the Microsoft Office 97-2003 format. For more information, see File types supported by the Azure Information Protection unified labeling client from that client's admin guide.
For other labeling solutions, check their documentation for file types supported.
Protection templates and sensitivity labels
Administrator-defined protection templates, such as those you define for Office 365 Message Encryption, aren't visible in Office apps when you're using built-in labeling. This simplified experience reflects that there's no need to select a protection template, because the same settings are included with sensitivity labels that have encryption enabled.
If you need to convert existing protection templates to labels, use the Azure portal and the following instructions: To convert templates to labels.
Information Rights Management (IRM) options and sensitivity labels
Sensitivity labels that you configure to apply encryption remove the complexity from users to specify their own encryption settings. In many Office apps, these individual encryption settings can still be manually configured by users by using Information Rights Management (IRM) options. For example, for Windows apps:
- For a document: File > Info > Protect Document > Restrict Access
- for an email: From the Options tab > Encrypt
When users initially label a document or email, they can override your label configuration settings with their own encryption settings. For example:
A user applies the Confidential All Employees label to a document and this label is configured to apply encryption settings for all users in the organization. This user then manually configures the IRM settings to restrict access to a user outside your organization. The end result is a document that's labeled Confidential All Employees and encrypted, but users in your organization can't open it as expected.
A user applies the Confidential Recipients Only label to an email and this email is configured to apply the encryption setting of Do Not Forward. In the Outlook app, this user then manually selects the IRM setting for Encrypt-Only. The end result is that while the email does remain encrypted, it can be forwarded by recipients, despite having the Confidential Recipients Only label.
As an exception, for Outlook on the web, the options from the Encrypt menu aren't available for a user to select when the currently selected label applies encryption.
A user applies the General label to a document, and this label isn't configured to apply encryption. This user then manually configures the IRM settings to restrict access to the document. The end result is a document that's labeled General but that also applies encryption so that some users can't open it as expected.
If the document or email is already labeled, a user can do any of these actions if the content isn't already encrypted, or they have the usage right Export or Full Control.
For a more consistent label experience with meaningful reporting, provide appropriate labels and guidance for users to apply only labels to protect documents and emails. For example:
For exception cases where users must assign their own permissions, provide labels that let users assign their own permissions.
Instead of users manually removing encryption after selecting a label that applies encryption, provide a sublabel alternative when users need a label with the same classification, but no encryption. Such as:
- Confidential All Employees
- Confidential Anyone (no encryption)
Consider disabling IRM settings to prevent users from selecting them:
- Outlook for Windows:
- Registry keys (DWORD:00000001) DisableDNF and DisableEO from HKEY_CURRENT_USERSoftwareMicrosoftOffice16.0CommonDRM
- Make sure that the Group Policy setting Configure default encryption option for the Encrypt button isn't configured
- Outlook for Mac:
- Keys DisableEncryptOnly and DisableDoNotForward security settings documented in Set preferences for Outlook for Mac
- Outlook on the web:
- Parameters SimplifiedClientAccessDoNotForwardDisabled and SimplifiedClientAccessEncryptOnlyDisabled documented for Set-IRMConfiguration
- Outlook for iOS and Android: These apps don't support users applying encryption without labels, so nothing to disable.
- Outlook for Windows:
Note
If users manually remove encryption from a labeled document that's stored in SharePoint or OneDrive and you've enabled sensitivity labels for Office files in SharePoint and OneDrive, the label encryption will be automatically restored the next time the document is accessed or downloaded.
Apply sensitivity labels to files, emails, and attachments
Users can apply just one label at a time for each document or email.
When you label an email message that has attachments, the attachments inherit the label only if the label that you apply to the email message applies encryption and the attachment is an Office document isn't already encrypted. Because the inherited label applies encryption, the attachment becomes newly encrypted.
An attachment doesn't inherit the labels from the email message when the label applied to the email message doesn't apply encryption or the attachment is already encrypted.
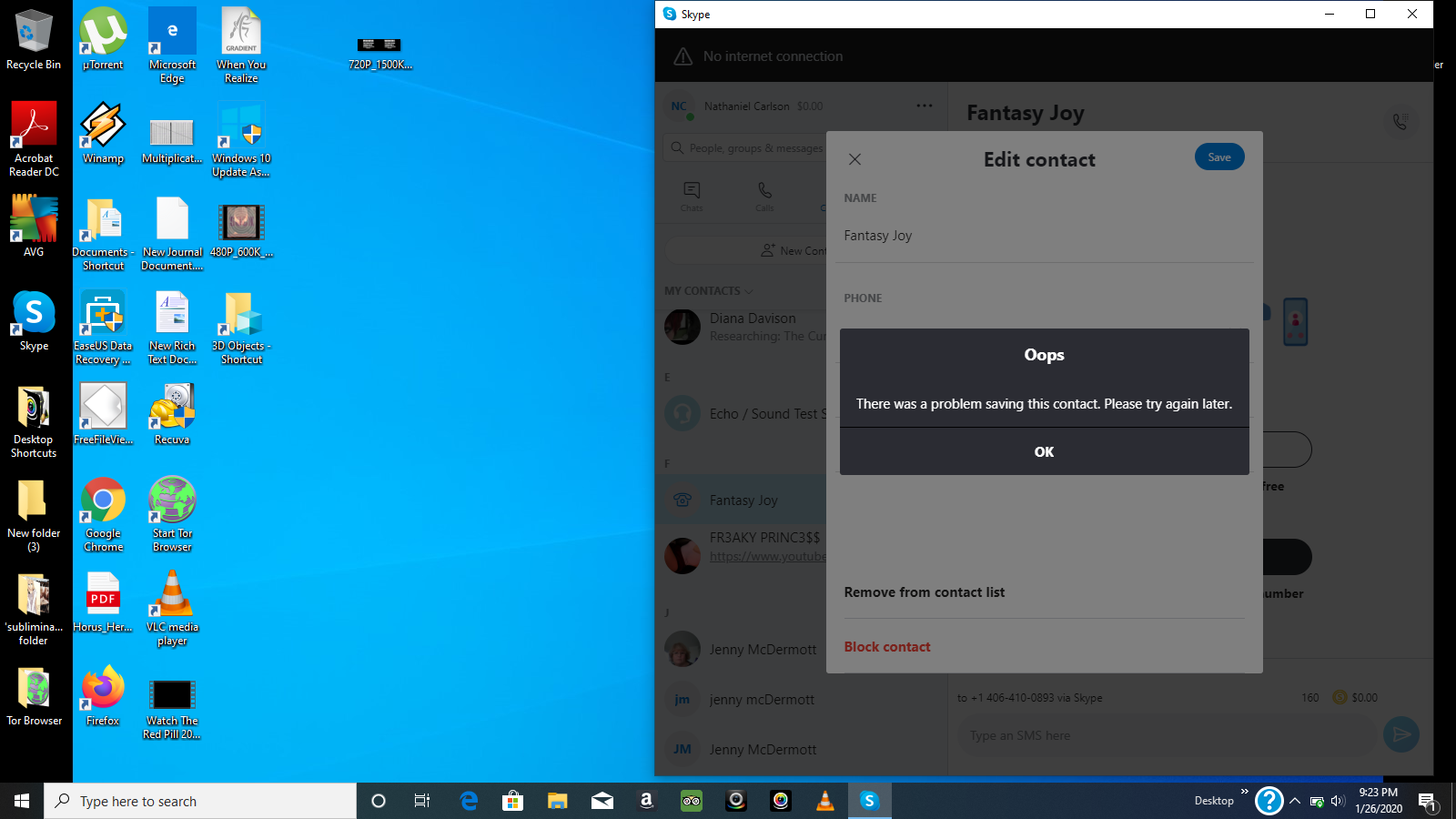
Examples of label inheritance, where the label Confidential applies encryption and the label General doesn't apply encryption:
A user creates a new email message and applies the Confidential label to this message. They then add a Word document that isn't labeled or encrypted. As a result of inheritance, the document is newly labeled Confidential and now has encryption applied from that label.
A user creates a new email message and applies the Confidential label to this message. They then add a Word document that is labeled General and this file isn't encrypted. As a result of inheritance, the document gets relabeled as Confidential and now has encryption applied from that label.
Sensitivity label compatibility
With RMS-enlightened apps: If you open a labeled and encrypted document or email in an RMS-enlightened application that doesn't support sensitivity labels, the app still enforces encryption and rights management.
With the Azure Information Protection client: You can view and change sensitivity labels that you apply to documents and emails with the Office built-in labeling client by using the Azure Information Protection client, and the other way around.
With other versions of Office: Any authorized user can open labeled documents and emails in other versions of Office. However, you can only view or change the label in supported Office versions or by using the Azure Information Protection client. Supported Office app versions are listed in the previous section.
Support for SharePoint and OneDrive files protected by sensitivity labels
To use the Office built-in labeling client with Office on the web for documents in SharePoint or OneDrive, make sure you've enabled sensitivity labels for Office files in SharePoint and OneDrive.
Support for external users and labeled content
When you label a document or email, the label is stored as metadata that includes your tenant and a label GUID. When a labeled document or email is opened by an Office app that supports sensitivity labels, this metadata is read and only if the user belongs to the same tenant, the label displays in their app. For example, for built-in labeling for Word, PowerPoint, and Excel, the label name displays on the status bar.
This means that if you share documents with another organization that uses different label names, each organization can apply and see their own label applied to the document. However, the following elements from an applied label are visible to users outside your organization:
Content markings. When a label applies a header, footer, or watermark, these are added directly to the content and remain visible until somebody modifies or deletes them.
The name and description of the underlying protection template from a label that applied encryption. This information displays in a message bar at the top of the document, to provide information about who is authorized to open the document, and their usage rights for that document.
Sharing encrypted documents with external users
In addition to restricting access to users in your own organization, you can extend access to any other user who has an account in Azure Active Directory. However, if your organization uses Conditional Access policies, see the next section for additional considerations.
All Office apps and other RMS-enlightened application can open encrypted documents after the user has successfully authenticated.
If external users do not have an account in Azure Active Directory, they can authenticate by using guest accounts in your tenant. These guest accounts can also be used to access shared documents in SharePoint or OneDrive when you have enabled sensitivity labels for Office files in SharePoint and OneDrive:
One option is to create these guest accounts yourself. You can specify any email address that these users already use. For example, their Gmail address.
The advantage of this option is that you can restrict access and rights to specific users by specifying their email address in the encryption settings. The downside is the administration overhead for the account creation and coordination with the label configuration.
Another option is to use SharePoint and OneDrive integration with Azure AD B2B (Preview) so that guest accounts are automatically created when your users share links.
The advantage of this option is minimum administrative overhead because the accounts are created automatically, and simpler label configuration. For this scenario, you must select the encryption option Add any authenticated user because you won't know the email addresses in advance. The downside is that this setting doesn't let you restrict access and usage rights to specific users.
External users can also use a Microsoft account to open encrypted documents when they use Windows and Microsoft 365 Apps (formerly Office 365 apps) or the standalone edition of Office 2019. More recently supported for other platforms, Microsoft accounts are also supported for opening encrypted documents on macOS (Microsoft 365 Apps, version 16.42+), Android (version 16.0.13029+), and iOS (version 2.42+). For example, a user in your organization shares an encrypted document with a user outside your organization, and the encryption settings specify a Gmail email address for the external user. This external user can create their own Microsoft account that uses their Gmail email address. Then, after signing in with this account, they can open the document and edit it, according to the usage restrictions specified for them. For a walkthrough example of this scenario, see Opening and editing the protected document.
Note
The email address for the Microsoft account must match the email address that's specified to restrict access for the encryption settings.
When a user with a Microsoft account opens an encrypted document in this way, it automatically creates a guest account for the tenant if a guest account with the same name doesn't already exist. When the guest account exists, it can then be used to open documents in SharePoint and OneDrive by using Office on the web, in addition to opening encrypted documents from the supported desktop and mobile Office apps.
However, the automatic guest account is not created immediately in this scenario, because of replication latency. If you specify personal email addresses as part of your label encryption settings, we recommend that you create corresponding guest accounts in Azure Active Directory. Then let these users know that they must use this account to open an encrypted document from your organization.
Tip
Because you can't be sure that external users will be using a supported Office client app, sharing links from SharePoint and OneDrive after creating guest accounts (for specific users) or when you use SharePoint and OneDrive integration with Azure AD B2B (for any authenticated user) is a more reliable method to support secure collaboration with external users.
Conditional Access policies
If your organization has implemented Azure Active Directory Conditional Access policies, check the configuration of those policies. If the policies include Microsoft Azure Information Protection and the policy extends to external users, those external users must have a guest account in your tenant even if they have an Azure AD account in their own tenant.
Without this guest account, they can't open the encrypted document and see an error message. The message text might inform them that their account needs to be added as an external user in the tenant, with the incorrect instruction for this scenario to Sign out and sign in again with a different Azure Active Directory user account.
If you can't create and configure guest accounts in your tenant for external users who need to open documents that are encrypted by your labels, you must either remove Azure Information Protection from the Conditional Access policies, or exclude external users from the policies.
For more information about Conditional Access and Azure Information Protection, the encryption service used by sensitivity labels, see the frequently asked question, I see Azure Information Protection is listed as an available cloud app for conditional access—how does this work?
Outlook Web Access App Macbook
When Office apps apply content marking and encryption
Office apps apply content marking and encryption with a sensitivity label differently, depending on the app you use.
| App | Content marking | Encryption |
|---|---|---|
| Word, Excel, PowerPoint on all platforms | Immediately | Immediately |
| Outlook for PC and Mac | After Exchange Online sends the email | Immediately |
| Outlook on the web, iOS, and Android | After Exchange Online sends the email | After Exchange Online sends the email |
Solutions that apply sensitivity labels to files outside Office apps do so by applying labeling metadata to the file. In this scenario, content marking from the label's configuration isn't inserted into the file but encryption is applied.
When those files are opened in an Office desktop app, the content markings are automatically applied by the Azure Information Protection unified labeling client when the file is first saved. The content markings are not automatically applied when you use built-in labeling for desktop, mobile, or web apps.
Scenarios that include applying a sensitivity label outside Office apps include:
The scanner, File Explorer, and PowerShell from the Azure Information Protection unified labeling client
Auto-labeling policies for SharePoint and OneDrive
Exported labeled and encrypted data from Power BI
Microsoft Cloud App Security
For these scenarios, using their Office apps, a user with built-in labeling can apply the label's content markings by temporarily removing or replacing the current label and then reapplying the original label.
Dynamic markings with variables
Important
Currently, not all apps on all platforms support dynamic content markings that you can specify for your headers, footers, and watermarks. For apps that don't support this capability, they apply the markings as the original text specified in the label configuration, rather than resolving the variables.
The Azure Information Protection unified labeling client supports dynamic markings. For labeling built in to Office, see the tables in the capabilities section on this page for minimum versions supported.
When you configure a sensitivity label for content markings, you can use the following variables in the text string for your header, footer, or watermark:
| Variable | Description | Example when label applied |
|---|---|---|
${Item.Label} | Label display name of the label applied | General |
${Item.Name} | File name or email subject of the content being labeled | Sales.docx |
${Item.Location} | Path and file name of the document being labeled, or the email subject for an email being labeled | Sales2020Q3Report.docx |
${User.Name} | Display name of the user applying the label | Richard Simone |
${User.PrincipalName} | Azure AD user principal name (UPN) of the user applying the label | rsimone@contoso.com |
${Event.DateTime} | Date and time when the content is labeled, in the local time zone of the user applying the label | 8/10/2020 1:30 PM |
Note
The syntax for these variables is case-sensitive.
Setting different visual markings for Word, Excel, PowerPoint, and Outlook
As an additional variable, you can configure visual markings per Office application type by using an 'If.App' variable statement in the text string, and identify the application type by using the values Word, Excel, PowerPoint, or Outlook. You can also abbreviate these values, which is necessary if you want to specify more than one in the same If.App statement.
Use the following syntax:
As with the other dynamic visual markings, the syntax is case-sensitive, which includes the abbreviations for each application type (WEPO).
Examples:
Set header text for Word documents only:
${If.App.Word}This Word document is sensitive ${If.End}In Word document headers only, the label applies the header text 'This Word document is sensitive'. No header text is applied to other Office applications.
Set footer text for Word, Excel, and Outlook, and different footer text for PowerPoint:
${If.App.WXO}This content is confidential. ${If.End}${If.App.PowerPoint}This presentation is confidential. ${If.End}In Word, Excel, and Outlook, the label applies the footer text 'This content is confidential.' In PowerPoint, the label applies the footer text 'This presentation is confidential.'
Set specific watermark text for Word and PowerPoint, and then watermark text for Word, Excel, and PowerPoint:
${If.App.WP}This content is ${If.End}ConfidentialIn Word and PowerPoint, the label applies the watermark text 'This content is Confidential'. In Excel, the label applies the watermark text 'Confidential'. In Outlook, the label doesn't apply any watermark text because watermarks as visual markings are not supported for Outlook.
Require users to apply a label to their email and documents
Important
The Azure Information Protection unified labeling client supports this configuration that's also known as mandatory labeling. For labeling built in to Office apps, see the tables in the capabilities section on this page for minimum versions.
To use mandatory labeling for documents but not emails, see the instructions in the next section that explains how to configure Outlook-specific options.
When the policy setting Require users to apply a label to their email and documents is selected, users assigned the policy must select and apply a sensitivity label under the following scenarios:
For the Azure Information Protection unified labeling client:
- For documents (Word, Excel, PowerPoint): When an unlabeled document is saved or users close the document.
- For emails (Outlook): At the time users send an unlabeled message.
For labeling built in to Office apps:
- For documents (Word, Excel, PowerPoint): When an unlabeled document is opened or saved.
- For emails (Outlook): At the time users send an unlabeled email message.
Additional information for built-in labeling:
When users are prompted to add a sensitivity label because they open an unlabeled document, they can add a label or choose to open the document in read-only mode.
When mandatory labeling is in effect, users can't remove sensitivity labels from documents, but can change an existing label.
For guidance about when to use this setting, see the information about policy settings.
Note
If you use the default label policy setting for documents and emails in addition to mandatory labeling:
The default label always takes priority over mandatory labeling. However, for documents, the Azure Information Protection unified labeling client applies the default label to all unlabeled documents whereas built-in labeling applies the default label to new documents and not to existing documents that are unlabeled. This difference in behavior means that when you use mandatory labeling with the default label setting, users will be prompted to apply a sensitivity label more often when they use built-in labeling than when they use the Azure Information Protection unified labeling client.
Outlook-specific options for default label and mandatory labeling
For built-in labeling, identify the minimum versions of Outlook that support these features by using the capabilities table for Outlook on this page, and the row Different settings for default label and mandatory labeling.
By default, when you select the label policy settings Apply this label by default to documents and email and Requires users to apply a label to their email or documents, your configuration choice applies to emails as well as to documents.
To apply different settings to emails, use PowerShell advanced settings:
OutlookDefaultLabel: Use this setting if you want Outlook to apply a different default label, or no label.
DisableMandatoryInOutlook: Use this setting if you want Outlook to be exempt from prompting users to select a label for unlabeled email messages.
For more information about configuring these settings by using PowerShell, see the next section.
PowerShell advanced settings OutlookDefaultLabel and DisableMandatoryInOutlook
These settings are supported by using PowerShell with the AdvancedSettings parameter and the Set-LabelPolicy and New-LabelPolicy cmdlets from Security & Compliance Center PowerShell. Previously supported only by the Azure Information Protection unified labeling client, these two advanced settings are now supported for built-in labeling.
PowerShell examples, where the label policy is named Global:
To exempt Outlook from a default label:
To exempt Outlook from mandatory labeling:
Currently, OutlookDefaultLabel and DisableMandatoryInOutlook are the only PowerShell advanced settings that are supported for both built-in labeling and the Azure Information Protection client.
The other PowerShell advanced settings remain supported for the Azure Information Protection client only. For more information about using advanced settings for the Azure Information Protection client, see Admin Guide: Custom configurations for the Azure Information Protection unified labeling client.
PowerShell tips for specifying the advanced settings
To specify a different default label for Outlook, identify the label by its GUID. To find this value, can you use the following command:
To remove either of these advanced settings from a label policy, use the same AdvancedSettings parameter syntax, but specify a null string value. For example:
End-user documentation
-->This article describes the software and device requirements for running Office Add-ins.
Note
If you plan to publish your add-in to AppSource and make it available within the Office experience, make sure that you conform to the Commercial marketplace certification policies. For example, to pass validation, your add-in must work across all platforms that support the methods that you define (for more information, see section 1120.3 and the Office Add-in application and availability page).
For a high-level view of where Office Add-ins are currently supported, see Office client application and platform availability for Office Add-ins.
Server requirements
To be able to install and run any Office Add-in, you first need to deploy the manifest and webpage files for the UI and code of your add-in to the appropriate server locations.
For all types of add-ins (content, Outlook, and task pane add-ins and add-in commands), you need to deploy your add-in's webpage files to a web server, or web hosting service, such as Microsoft Azure.
While not strictly required in all add-in scenarios, using an HTTPS endpoint for your add-in is strongly recommended. Add-ins that are not SSL-secured (HTTPS) generate unsecure content warnings and errors during use. If you plan to run your add-in in Office on the web or publish your add-in to AppSource, it must be SSL-secured. If your add-in accesses external data and services, it should be SSL-secured to protect data in transit. Self-signed certificates can be used for development and testing, so long as the certificate is trusted on the local machine.
Tip
When you develop and debug an add-in in Visual Studio, Visual Studio deploys and runs your add-in's webpage files locally with IIS Express, and doesn't require an additional web server.
For content and task pane add-ins, in the supported Office client applications - Excel, PowerPoint, Project, or Word - you also need either an app catalog on SharePoint to upload the add-in's XML manifest file, or you need to deploy the add-in using Centralized Deployment.
To test and run an Outlook add-in, the user's Outlook email account must reside on Exchange 2013 or later, which is available through Microsoft 365, Exchange Online, or through an on-premises installation. The user or administrator installs manifest files for Outlook add-ins on that server.
Note
POP and IMAP email accounts in Outlook don't support Office Add-ins.
Client requirements: Windows desktop and tablet
The following software is required for developing an Office Add-in for the supported Office desktop clients or web clients that run on Windows-based desktop, laptop, or tablet devices:
For Windows x86 and x64 desktops, and tablets such as Surface Pro:
- The 32- or 64-bit version of Office 2013 or a later version, running on Windows 7 or a later version.
- Excel 2013, Outlook 2013, PowerPoint 2013, Project Professional 2013, Project 2013 SP1, Word 2013, or a later version of the Office client, if you are testing or running an Office Add-in specifically for one of these Office desktop clients. Office desktop clients can be installed on premises or via Click-to-Run on the client computer.
If you have a valid Microsoft 365 subscription and you do not have access to the Office client, you can download and install the latest version of Office.
Internet Explorer 11 or Microsoft Edge (depending on the Windows and Office versions) must be installed but doesn't have to be the default browser. To support Office Add-ins, the Office client that acts as host uses browser components that are part of Internet Explorer 11 or Microsoft Edge. See Browsers used by Office Add-ins for more details.
Note
Internet Explorer's Enhanced Security Configuration (ESC) must be turned off for Office Web Add-ins to work. If you are using a Windows Server computer as your client when developing add-ins, note that ESC is turned on by default in Windows Server.
One of the following as the default browser: Internet Explorer 11, or the latest version of Microsoft Edge, Chrome, Firefox, or Safari (Mac OS).
An HTML and JavaScript editor such as Notepad, Visual Studio and the Microsoft Developer Tools, or a third-party web development tool.
Client requirements: OS X desktop
Outlook on Mac, which is distributed as part of Microsoft 365, supports Outlook add-ins. Running Outlook add-ins in Outlook on Mac has the same requirements as Outlook on Mac itself: the operating system must be at least OS X v10.10 'Yosemite'. Because Outlook on Mac uses WebKit as a layout engine to render the add-in pages, there is no additional browser dependency.
The following are the minimum client versions of Office on Mac that support Office Add-ins.
- Word version 15.18 (160109)
- Excel version 15.19 (160206)
- PowerPoint version 15.24 (160614)
Client requirements: Browser support for Office web clients and SharePoint
Any browser that supports ECMAScript 5.1, HTML5, and CSS3, such as Internet Explorer 11, or the latest version of Microsoft Edge, Chrome, Firefox, or Safari (Mac OS).
Client requirements: non-Windows smartphone and tablet
Specifically for Outlook running in a browser on smartphones and non-Windows tablet devices, the following software is required for testing and running Outlook add-ins.
| Office application | Device | Operating system | Exchange account | Mobile browser |
|---|---|---|---|---|
| Outlook on Android | Android tablets and smartphones | Android 4.4 KitKat later | On the latest update of Microsoft 365 Apps for business or Exchange Online | Native app for Android, browser not applicable |
| Outlook on iOS | iPad tablets, iPhone smartphones | iOS 11 or later | On the latest update of Microsoft 365 Apps for business or Exchange Online | Native app for iOS, browser not applicable |
| Outlook on the web | iPhone 4 or later, iPad 2 or later, iPod Touch 4 or later | iOS 5 or later | On Microsoft 365, Exchange Online, or on premises on Exchange Server 2013 or later | Safari |
Outlook Web App Link
Note
Outlook Web App Page
The native apps OWA for Android, OWA for iPad, and OWA for iPhone have been deprecated and are no longer required or available for testing Outlook add-ins.