- Can I Transfer My Microsoft Office From One Mac To Another
- Move Microsoft Office From One Mac To Another Windows 10
- Move Microsoft Office From One Mac To Another Free

- Manually Transfer Microsoft Office 2016 to Another Computer Office 2016 has the OEM license which can not be transferred to another computer. So you need to deactivate and uninstall Office 2016 license in the existing pc and then install and activate it in the new one.
- Do one of the following: To move rows or columns, point to the border of the selection. When the pointer becomes a move pointer, drag the rows or columns to another location. To copy rows or columns, hold down CTRL while you point to the border of the selection.
Transfer to a Third Party. Stand-alone software acquired from a retailer. If you acquired the software from a retailer as stand-alone software, you may transfer the software to another device that belongs to you, but not more than one time every 90 days (except due to hardware failure, in which case you may transfer sooner). Select the row or column that you want to move or copy. Do one of the following: To move rows or columns, point to the border of the selection. When the pointer becomes a move pointer, drag the rows or columns to another location. Hi guys, So I recently decided to upgrade to a newer model of my Macbook. As we all know, Apple have had to remove the CD/DVD drive in order to make the new models thinner and lighter, and so now I can't install Microsoft Office 2011 from the disk that was used to install it onto my old Macbook.
Can I Transfer/Move Office 2016 to New Computer Without Re-installation
'Now I've moved almost all useful files to my new computer. But the applications and programs such as Microsoft Office 2016, PhotoShop, etc. cannot work even I've copied the installation files of those programs to the new computer. So is it possible that I can transfer and move the Office 2016 to my new PC? How?'
Do you want to transfer installed programs to a new PC without reinstallation? Here we'll show you 2 fixes about how to transfer Office 2016 to a new computer. To getting a time-saving and highly effective solution, we highly recommend EaseUS Todo PCTrans, rather than follow the manual steps.
| Workable Solutions | Step-by-step Troubleshooting |
|---|---|
| Fix 1.Transfer Office 2016 to a new computer without reinstallation |
|
| Fix 2. (Manual Way) Move Office 2016 to a new computer |
|
Before starting the transferring process, please figure out you can transfer Office 2016 to another computer.
Deactivate Office 2016 License on the Old PC First
Can I transfer Office 2016 license to another PC? You can check the license terms issued by Microsoft: You may also transfer the software to a device owned by someone else if (i) you are the first licensed user of the software and (ii) the new user agrees to the terms of this agreement.
However, Office 2016 has the OEM license, which can not be transferred to a new computer. So you need to deactivate the Office license on the existing PC, then move Office 2016 to a new computer, and activate it on a new PC by a unique 25 characters product key.
To deactivate Office 2016 license on the old PC:
Step 1. Log in to Microsoft Office, move to the My Account page.
Step 2. Your Office 2016 will show on this page. Head to the Install option and choose 'Deactivate Install'. (Set Office 365 as an example)
Step 3. Confirm your deactivation.
Method 1. Move Office 2016 to New Computer with 5 Steps
As a robust PC Transfer software, EaseUS Todo PCTrans allows you to directly transfer games from one PC to another in Windows 10/8/7 with simple clicks.
Can I Transfer My Microsoft Office From One Mac To Another
EaseUS Todo PCTrans
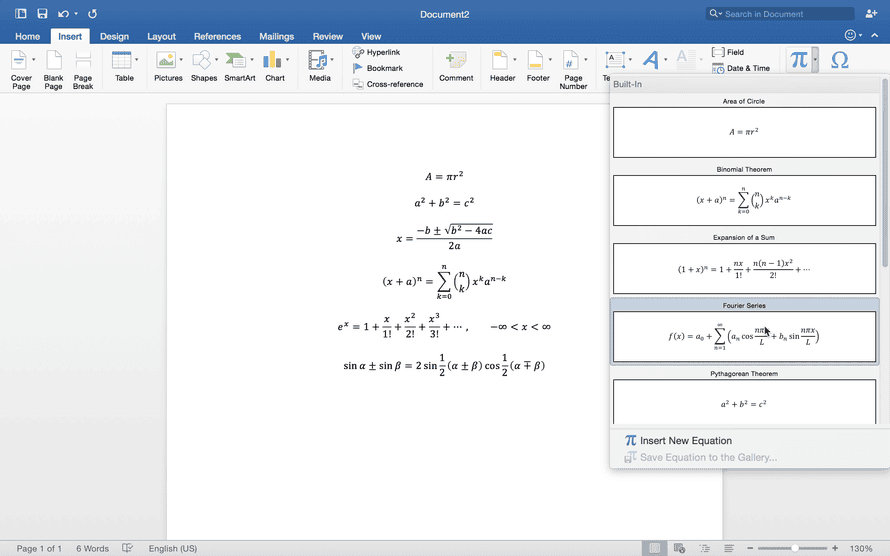
- Transfer your data and settings to a new computer.
- Transfer Microsoft office from one laptop to another.
- Rescue/recover data from a broken or dead computer.
- Change/move Steam games to another PC or hard drive without reinstallation.
Follow these steps to transfer Office 2016 to a new computer with activation keys:
Step 1. Launch EaseUS Todo PCTrans and select the transfer mode.
- Download and install EaseUS Todo PCTrans on both of your computers.
- Launch EaseUS Todo PCTrans on the PCs and choose 'PC to PC' on one of the computers.
Step 2. Connect the source PC and the target PC.
- Choose one method to connect the current PC to the target PC: enter the target computer's account password or its verification code. You can click and check the verification code on the right top of the 'PC to PC' mainscreen on the target computer.
- Choose the transfer direction and click 'Connect'.
Step 3. Select Office to transfer.
- Hover on 'Applications' and choose 'Edit'.
- In the list, Choose Microsoft Office and click 'Finish'.
Step 4. Transfer Microsoft Office to another PC.
- Click 'Transfer' to start transferring Microsoft Office to another PC.
- Wait for the transfer process to finish and then click 'OK'.
Step 5. Save the product key to activate Microsoft Office.
- Back to the interface to click 'Product Key'.
- In the list, click 'Copy' to save the activation key.
- Tip
- The product key function now supports export activation keys of Office 2003, 2007, 2010, and 2016(Office version). If you can not find your 25 characters by EaseUS Todo PCTrans, you can read how to find the Microsoft Office product key and get the detailed methods.
Method 2. Manually Transfer Microsoft Office 2016 to Another Computer
Office 2016 has the OEM license which can not be transferred to another computer. So you need to deactivate and uninstall Office 2016 license in the existing pc and then install and activate it in the new one.
1 - Uninstall Office 2016 on The Old Computer
Step 1. Click 'Microsoft Office website > My Account > choose Sign In'.
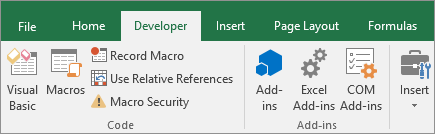
Step 2. Go to 'Install section > Choose Install button > Select Deactivate Install'.
Step 3. Uninstall the Microsoft Office 2016 on the old computer.
2 - Re-install Office 2016 on The New Computer.
Step 1. My Account page > Sign in > Choose to Install to download the Office 2016 setup.exe file
Step 2. Run the setup file > Click Next > Sign in to verify your Microsoft Office account > complete Install
3 - Activation Steps for Office 2016
Step 1. Sign in to Office. (Make sure to sign in with the Microsoft account.)
Step 2. Remember your product key.
After visiting the Microsoft Account website and Log in to your Office account. You can click 'View product key'. In addition to this method, you can also check your digital receipt in the mailbox.
Activation: Run Office 2016 application > click 'Activate'
After this, you can continue using your Office application to edit Excel, Word, etc. documents on your new PC again.
Comparison - Which Method Is Better for Me
If you don't know how to choose a suitable method, you can check the comparison table. If you have little technology know-how, choose Method 1. If you are good at DIY methods, choose Method 2.
| Comparison | Method 1 | Method 2 |
|---|---|---|
| Needed Steps | 5 Steps | 8 Steps |
| Price | $49.95 | Free |
| Transfer Activation License | Yes | No> |
| Successful Rate | 99% | 70% |
| Needed Time | 5-10 Min | >30Min |
| Tech Support | Yes | No |
| Easiness | Easy | Difficult |
Conclusion
There are two ways to transfer Office 2016 to a new computer. If you want to make sure that your Microsoft Office can run without activation problem, Method 1 is the most suitable choice. If you want to transfer Office manually, Method 2 is a nice choice.
Migration Assistant copies all of your files from your old Mac to your new Mac so that you don't have to copy them manually.
- If your files are currently on a PC, follow the PC migration steps instead.
- If you're moving content from a Time Machine backup, follow the steps to restore your Mac from a backup instead.
Get ready
- Install all available software updates on both computers. If your old Mac isn't using OS X Lion or later and your new Mac isn't using OS X Mavericks or later, follow the Mountain Lion migration steps instead.
- If both computers are using macOS Sierra or later, place them near each other with Wi-Fi turned on. If either one is using OS X El Capitan or earlier, make sure both are on the same network.
- On your old Mac, choose Apple menu > System Preferences, then click Sharing. Make sure a name appears in the Computer Name field.
Use Migration Assistant
You're now ready to use Migration Assistant to move your files from the old Mac to the new one.
On your new Mac
- Open Migration Assistant, which is in the Utilities folder of your Applications folder. Then click Continue.
- When asked how you want to transfer your information, select the option to transfer from a Mac, Time Machine backup or startup disk. Then click Continue.
On your old Mac
Move Microsoft Office From One Mac To Another Windows 10
- Open Migration Assistant, then click Continue.
- When asked how you want to transfer your information, select the option to transfer to another Mac. Then click Continue.
On your new Mac
When asked to select a Mac, Time Machine backup or other startup disk, select the other Mac. Then click Continue.
On your old Mac
If you see a security code, make sure it's the same as the one displayed on your new Mac. Then click Continue.
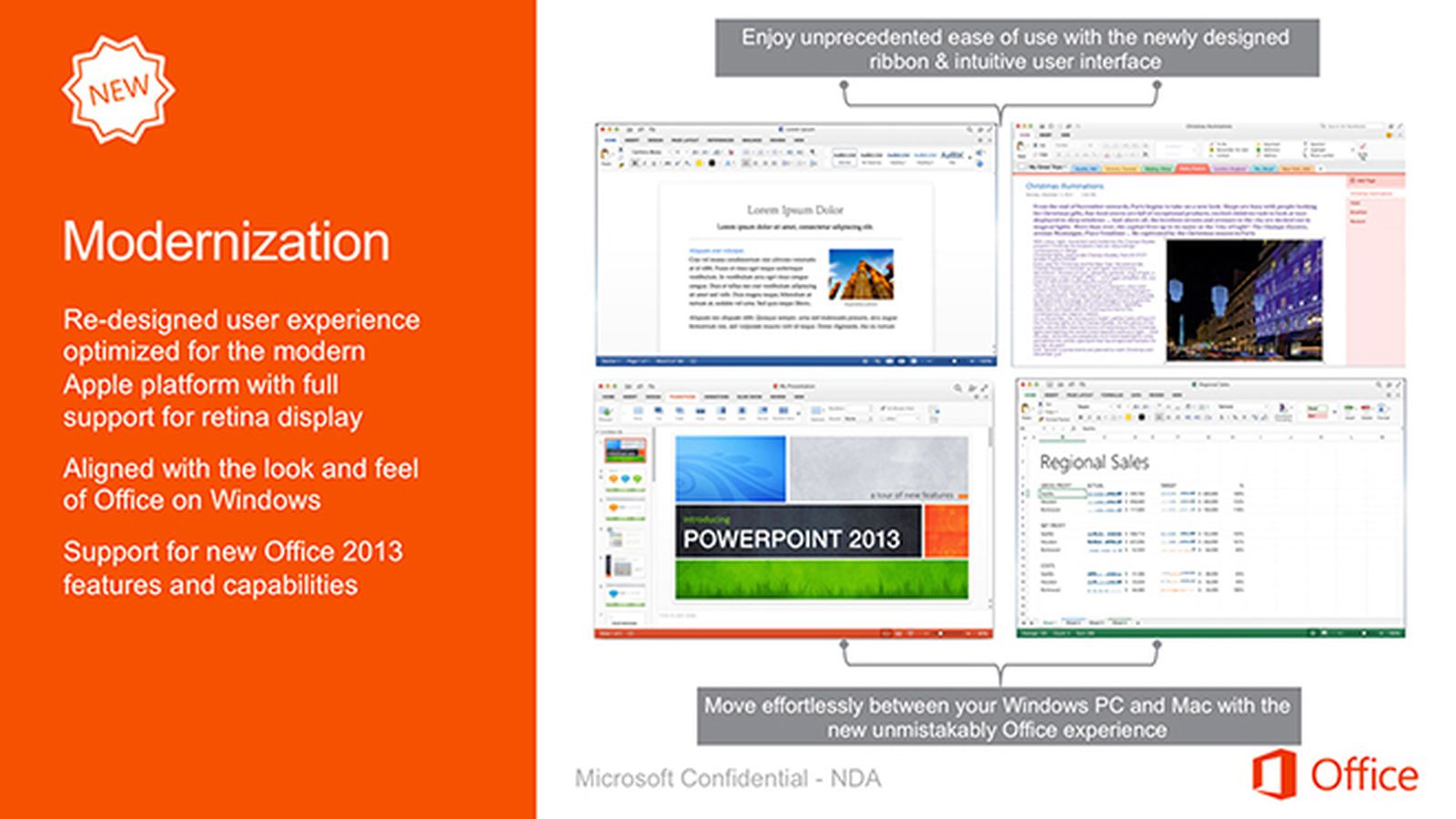
Move Microsoft Office From One Mac To Another Free
On your new Mac
- Select the information to transfer.
In this example, John Appleseed is a macOS user account. If it has the same name as an account already on your new Mac, you'll be prompted to either rename the old account or replace the one on your new Mac. If you choose to rename, the old account will appear as a separate user on your new Mac with a separate home folder and login. If you choose to replace, the old account will delete and then replace the account on your new Mac, including everything in its home folder. - Click Continue to start the transfer. Large transfers may need several hours to be completed.
- After Migration Assistant has finished, log in to the migrated account on your new Mac to see its files.
If you're not keeping your old Mac, find out what to do before you sell, give away or trade in your old Mac.